You’re ready to share your dashboard with Vizro it with your team? Perfect timing! In this guide, I’ll walk you through deploying a Vizro application with enterprise-grade features like custom domain support and password protection. Don’t worry - it’s easier than you might think.
What We’ll Cover
- Setting up a production-ready Vizro application
- Containerizing your dashboard with Docker
- Deploying to Ploomber Cloud
- Configuring custom domain access
- Adding password protection for security
Project Structure
When deploying a Vizro application, you’ll need two essential files with specific names:
my-vizro-app/
├── ... # All other files and folders
├── app.py # To start your main application
└── requirements.txt # Python dependencies
Any additional Python files your dashboard needs can be organized in the same directory.
Setting Up Your Application
1. The Main Application (app.py)
If you’ve been developing with Vizro, you might have noticed a warning when running python app.py about not using the development server in production. Here’s how to properly structure your app.py for production deployment:
import vizro.models as vm
from vizro import Vizro
# Initialize your dashboard - your code goes here
page = vm.Page(...)
dashboard = vm.Dashboard(pages=[page])
# Create the application instance
app = Vizro().build(dashboard)
# Development server (optional)
if __name__ == "__main__":
app.run()
The key addition here is server = app.dash.server. This line exposes the underlying Flask server, allowing production WSGI servers like Gunicorn to properly handle your application.
2. Dependencies (requirements.txt)
The requirements.txt file lists all Python packages your application needs. While you can create it manually:
vizro==0.1.29
gunicorn==23.0.0
# Add other dependencies...
It’s better to automatically export your current environment’s dependencies. Open your terminal and use one of these commands:
# If using pip/venv
pip freeze > requirements.txt
# If using conda
conda list --export > requirements.txt
3. Containerizing Your Application
Now let’s package our application into a Docker container. Create a new file named Dockerfile in your project directory. Here’s a production-ready configuration with detailed explanations of each step:
FROM python:3.11-slim
WORKDIR /app
# Install dependencies
COPY requirements.txt .
RUN pip install --no-cache-dir -r requirements.txt
# Copy application files
COPY . .
# Configure the container
EXPOSE 80
ENTRYPOINT ["gunicorn", "app:app", "--bind", "0.0.0.0:80"]
Why This Configuration Works
Base Image: We use
python:3.11-slimbecause:- It’s officially maintained
- The slim variant reduces container size
- Python 3.11 offers good performance (any other python version
>3.8can be specified)
Dependency installation:
- We install dependencies from your
requirements.txtfile - We also install gunicorn, which is necessary for production deployment
- We install dependencies from your
Production Server:
- Gunicorn is a production-grade WSGI server
- It handles multiple workers and concurrent requests
- Much more robust than Flask’s development server
Local Testing (Optional)
If you have Docker installed on your machine, it’s a good idea to test your application locally before deployment. This step helps catch any configuration issues early, but you can skip it if you don’t have Docker installed or prefer to deploy directly.
# Build your Docker image
docker build . -t vizro-app
# Run it locally
docker run -p 5000:80 vizro-app
Visit http://localhost:5000 in your browser to see your dashboard running in a container. This mirrors how it will run in production, giving you confidence that everything is properly configured.
Don’t have Docker? No worries! You can proceed directly to the deployment steps.
Deploying Your Vizro Dashboard
1. Prepare Your Package
Create a ZIP file containing your project folder. Make sure to include:
app.py- Your main application filerequirements.txt- Your dependencies- Any additional files your dashboard needs (data files, assets, etc.)
2. Deploy to Ploomber Cloud
- Log in to your Ploomber Cloud account
- Click the
Newbutton in the dashboard - Select “Docker deployment” as your deployment option
- Upload your ZIP file containing the project
Upload your Zip
3. Configure Security (Optional)
In the Advanced Options section, you can set up authentication:
- Basic Password Protection: Add a simple password to protect your dashboard
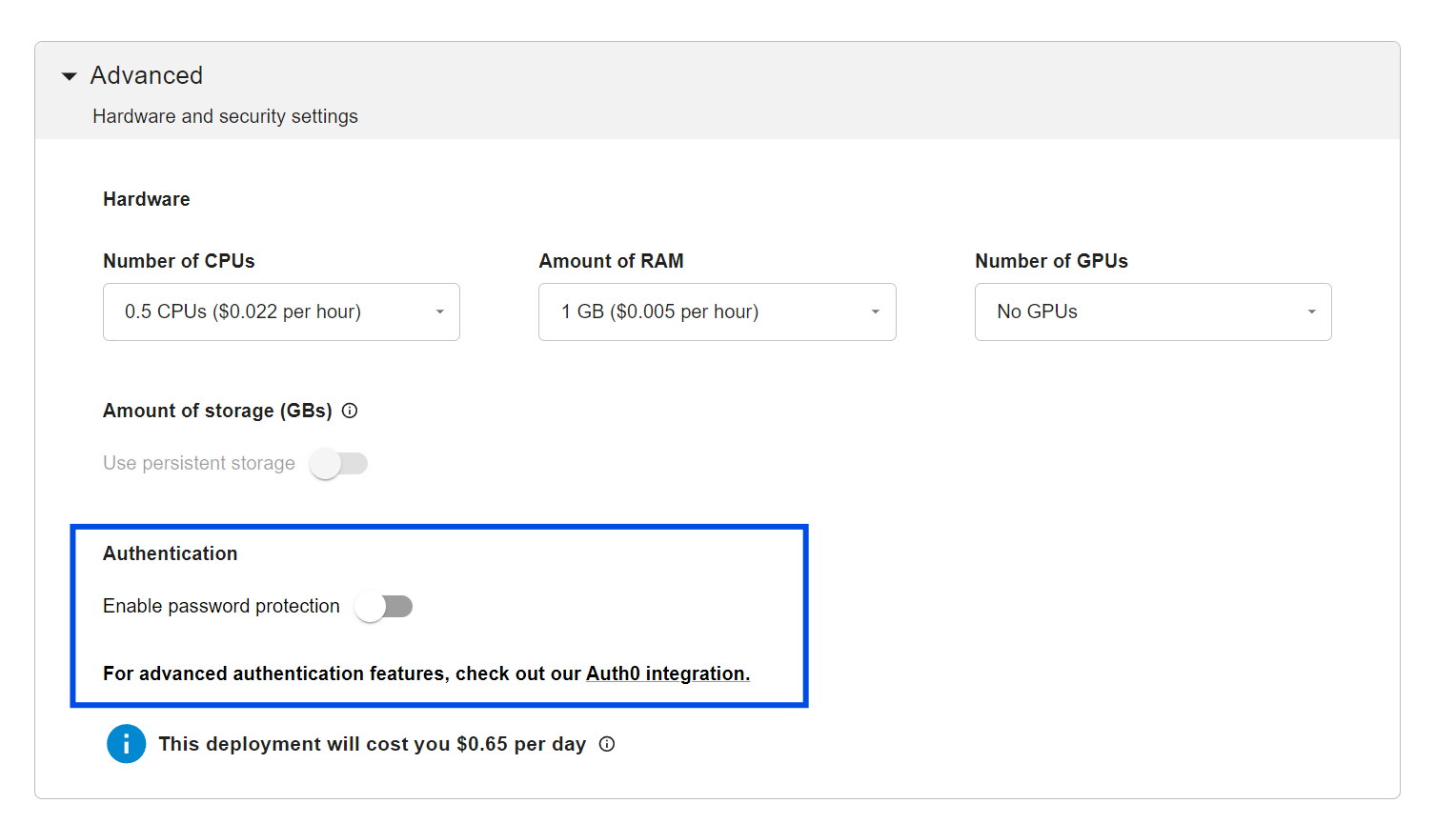
- Enterprise Authentication: For Teams and Enterprise users, we offer:
- Auth0 integration
- SAML2 authentication
- Learn more about enterprise security options
4. Launch Your Dashboard
Click the Create button to deploy your Vizro application. Ploomber Cloud will:
- Build your container
- Deploy your application
- Provide you with a unique URL
Troubleshooting Guide
Common Issues and Solutions
Package-Related Issues
- Missing Files: Ensure your ZIP includes all necessary files
my-vizro-app.zip ├── app.py # Required ├── requirements.txt # Required ├── Dockerfile # Required └── [other files] # As needed - Dependency Errors: Check your
requirements.txtfor:- Correct package versions
- No conflicting dependencies
- All required packages listed
Others Issues
- Build Failures: Check the build logs in Ploomber Cloud
- Application Crashes:
- Review application logs in Ploomber Cloud dashboard
- Verify environment variables if used
Getting Help
- Check the Vizro documentation
- Visit our community forum
- Contact our support team for:
- Build issues
- Authentication setup
- Custom domain configuration
Adding a Custom Domain
Want to use your own domain for your Vizro dashboard? The process is straightforward and follows the same steps as setting up any custom domain on Ploomber Cloud. Check out our guide: How to Set Up a Custom Domain for Your App.
Next Steps
Your Vizro dashboard is now live! Here’s how you can take it to the next level:
Advanced Deployment Options:
- Set up continuous deployment with your GitHub repository
- Deploy directly from the command line with our CLI tools
- Need more computational power? Check out our GPU offerings
For a quick start, we have a Vizro template repository that includes a working example with all the configurations we’ve covered in this guide.



